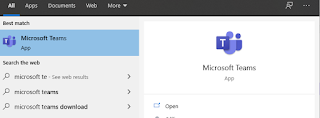Start Teams by clicking
on the Start button and typing Microsoft Teams. The application
looks like this:
When you open it for the first time, Teams will look something like this:
If you are invited to a Teams session
you will be sent a link to follow or dial in details to call into. Teams
invitations typically look like the following:
To join a meeting, click on the link and
follow the on-screen instructions. The welcome screen will look something like this:
Once you have joined the meeting, you
will have the following options on the bottom of your screen:
The buttons work as follows:
- The camera button allows you to enable and disable your webcam
- The mic button allows you to mute and unmute your mic
- The screen button allows you to share your screen
- The dot button allows you to change your mic and phone settings
- The chat icon allows you to instant message the meeting participants
- The people icon allows you to see who else is on the call
- The leave button allows you to exit the meeting
To start a meeting in Teams click on the Calendar tab:
You can select the Meet Now option or Create Meeting button as below and give your meeting a title, add your attendees
and set the date and time. Click Save and the meeting invitation will be
sent to your colleagues.
And that's it! You are now an official Teams user! A couple of quick points:
(1) Before joining a meeting make sure the room you're working from is free of all children and pets where possible. There is nothing like a rogue child to really challenge you when you're trying to juggle 100 different things at once.
(2) Mute your mic and stop your camera if you're not actively using them. This will save bandwidth and improve the call quality.
(3) The blur background button in settings is nothing short of genius. Light sabres and disney princess stuff everywhere? Teams has your back. Click More Settings ... Blur Background and everything will become nice and blurry so your colleagues are focusing on you and not the absolute chaos your beloved children have made of your house (or whatever it is you'd rather not have in sharp focus).
That's all folks.